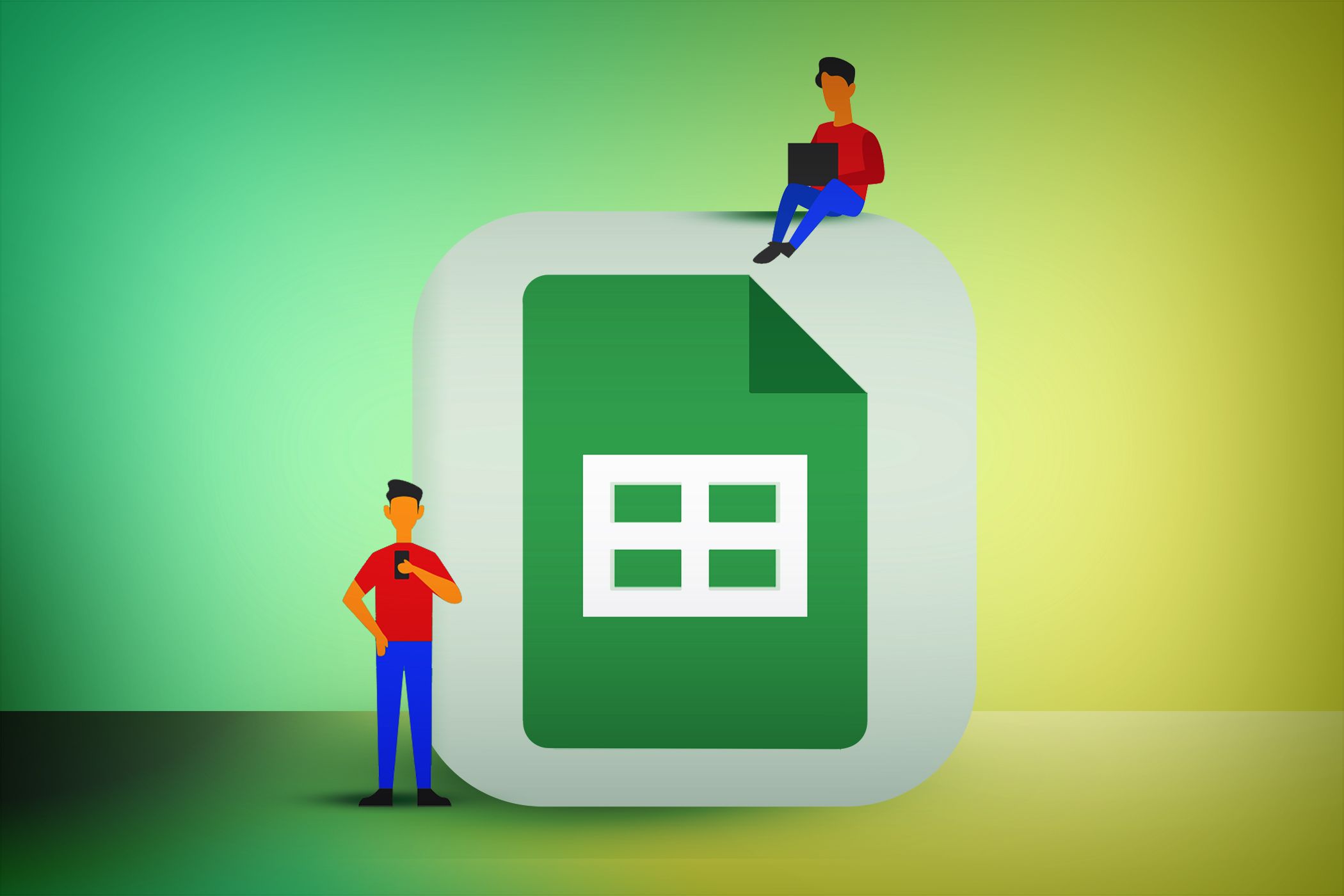
DIY RAM Replacement for Troubled Memory Modules: Expert Advice by YL Software

[B = 54 \
The Windows 10 display settings allow you to change the appearance of your desktop and customize it to your liking. There are many different display settings you can adjust, from adjusting the brightness of your screen to choosing the size of text and icons on your monitor. Here is a step-by-step guide on how to adjust your Windows 10 display settings.
1. Find the Start button located at the bottom left corner of your screen. Click on the Start button and then select Settings.
2. In the Settings window, click on System.
3. On the left side of the window, click on Display. This will open up the display settings options.
4. You can adjust the brightness of your screen by using the slider located at the top of the page. You can also change the scaling of your screen by selecting one of the preset sizes or manually adjusting the slider.
5. To adjust the size of text and icons on your monitor, scroll down to the Scale and layout section. Here you can choose between the recommended size and manually entering a custom size. Once you have chosen the size you would like, click the Apply button to save your changes.
6. You can also adjust the orientation of your display by clicking the dropdown menu located under Orientation. You have the options to choose between landscape, portrait, and rotated.
7. Next, scroll down to the Multiple displays section. Here you can choose to extend your display or duplicate it onto another monitor.
8. Finally, scroll down to the Advanced display settings section. Here you can find more advanced display settings such as resolution and color depth.
By making these adjustments to your Windows 10 display settings, you can customize your desktop to fit your personal preference. Additionally, these settings can help improve the clarity of your monitor for a better viewing experience.
Post navigation
What type of maintenance tasks should I be performing on my PC to keep it running efficiently?
What is the best way to clean my computer’s registry?
Also read:
- [New] Engine Power Clash Thieye T5 Against JCB XS30?
- [New] Exploring Top-Tier, No-Cost WebM Video Streamers for Browsers
- [New] In 2024, Infusing Life Into Jujutsu Kaisen with TikTok Videos
- 2024 Approved The Essentials of Structuring Your Podcast's RSS Feed
- 2024 Approved Unlocking Audio Potential in Audacity, Mac Edition
- Assessing the Powerline Capabilities of the TP-Link AV1300 Range Extender
- Best 6 iPhone Voice Memo Applications You Should Try
- Discover the Ultimate List of 7 Best Background Change Apps for Your Video Calls – No Cost!
- Easy Steps: Setting Up XML Import Wizard Panel
- Step-by-Step Guide: Integrating Soundtracks Into Your Snaps
- Top Rated iPhone Email Client: Choose the Perfect One
- Top Techniques to Alter Your Passport Image Background
- Troubleshooting Win11 Audio via New Driver Installation
- Ultimate Guide: How to Easily Play Nintendo's Super Mario Run on a Personal Desktop
- Wie Erstellt Man Ein Vollständiges Backup Für Windows 11 Auf PC Und Servern?
- Wirelessly Connect and Display Your iPhone on a Toshiba TV – How To
- Title: DIY RAM Replacement for Troubled Memory Modules: Expert Advice by YL Software
- Author: Charles
- Created at : 2025-02-27 16:35:00
- Updated at : 2025-03-04 00:45:16
- Link: https://win-awesome.techidaily.com/diy-ram-replacement-for-troubled-memory-modules-expert-advice-by-yl-software/
- License: This work is licensed under CC BY-NC-SA 4.0.