
Eliminating Browser Hijackers: A 3-Step Guide to Removing the Redirect Virus

Eliminating Browser Hijackers: A 3-Step Guide to Removing the Redirect Virus
Are you facing a problem with your web browser that constantly redirects to a dubious website? Your default search engine is changed to some random irrelevant page? Then, there are chances that are your PC is affected by browser redirect virus.

Stay malware-free with reliable antivirus
Don’t compromise your Data and Privacy. TotalAV is a top-notch antivirus program that handles various viruses, trojans, and other malware that may target your devices. It will safeguard your devices and enhance your system performance.
4.9/5
⭐ Editor’s Choice
✔️ Excellent Malware Detection
✔️ Multiple set of Features
✔️ 30 Day Money-Back
Yes, the browser redirect virus is also known as browser hijacker. It targets Google and other search engines to redirect the user to fake and other infected websites.
Most of the times, the redirected pages are bundled with a lot of advertisements. These ads usually persuade the users to pay something or give away their bank account details. Yes, they are certainly the browser hijacker. The primary function of these browser hijackers is to track the users’ activities and hack their data. Thus, the browser redirect malware is quite dangerous.
Clean up all Web Browser Virus Infections with Total AV
So, we suggest you remove the Redirect Virus from your PC if it is infected. Follow the steps presented below to get rid of the Browser Redirect malware.
Disclaimer: This post includes affiliate links
If you click on a link and make a purchase, I may receive a commission at no extra cost to you.
What is Browser Redirect Virus?
It is an adware program that has already found a way to your PC, through something you’ve downloaded or installed. You can categorize it as P o tentially Unwanted Program .
Malware developers have been using this technique for so long, to generate traffic to their sites, gather search terms, and nevertheless, to redirect users to some awful websites, for which they’ll receive a commission or some other form of revenue .

The browser hijacker alters the search and error pages of a web browser to redirect the users to other sites. So, for security reasons we’ve to get rid of every unambiguous browser hijacker virus in our PC.
Choose Method to Get Rid of Annoying Ads and Redirect.
Threats Posed by Browser Hijackers
Browser hijacker virus usually interpolates a few changes on the PC, such as altering the default search page of the web browser; providing many links to ad web pages; changing the default home page and search engine of the browsers; and even obstructing any popular online resources.
In addition to this, the browser hijacker virus exhibits frequent errors and some instability issues in the browsers. Sometimes, it shocks a concerned user by setting up adult websites, as the default home page.
As you all know, the frustration of browser redirect malware is that it attempts to redirect to fake websites. Their URL might be like,
- scour.com
- amused.com
- bidvertiser.com
- icityfind.com
- fastfind.com
- find-quick-results.com
- 1freefiledownload.com
But, these URLs are just some of the indications that your browsers are caught-up with the browser redirect malware. At that instance, doesn’t share any personal information, until you clean web browser .
How to Remove Redirect Virus from your PC?
Method-1: Check your Host Files for Malicious Entries
A host file is a text file. It usually holds IP addresses, followed by one or more host names; or fully qualified domain names. The primary role of this file is, mapping the hostnames to their respective IP addresses; so you can browse the internet through them. If malware enters into the system, it will block some websites, and you won’t be able to surf it anymore. So, check this file and remove the unwanted malicious entries sites.
Pre-requisites
Before editing the host files, follow the pre-requisites. Once done with these two safety tricks, then follow these below steps.
- Keep in mind, for editing the host files, first your account has Administrator privileges as the only administrator can modify this file. Secondly, disable your antivirus software temporarily.
Steps to delete Host files
- You can see this file by navigating to the path “C:WindowsSystem32Driveretc”, copy the host file to your desktop.

- Then, open this in Notepad (right click the file select open with->Notepad).


- From the notepad there is a list of numerous URL, now delete the entry of new URL that you have to unblock. Once done, hit ctrl + S to save the changes.

Method-2: Check Domain Name Server Settings
If you persist your system with redirect malware, then the most efficient way to fix it will completely wipe the hard drive and reinstall the OS. But, it is not an easy task as it takes few hours. Instead of this, just check whether your home router has correct DNS settings from your ISP. Here come the detailed steps on how to do this.
- Open the “Control panel” and click on the “Network and internet” and then select “Network and Sharing Center.”

- Once get into this window, click on “Change adapter settings” on the left pane. Now, select your “local network” and right click it. You’ll find numerous options, select “Properties” from it.

- A local area connection window will open, then select “Internet Protocol (TCP/IP)” and click “Properties” from that window.

- In Internet Protocol Window, select “Obtain an IP address automatically” and “Obtain DNS server address automatically.” Click “OK” to save those changes.

Method-3: Check Browser Add-Ons and Reset the Search Settings
Add-ons can cause the web browser to run slowly, or they might pose a security or compatibility risk. It’s a good idea to delete add-ons to increase your browser speed; remove unwanted pop-up ads and browser hijacker. Go to the browser settings and select manage add-ons (in Internet Explorer) or More Tools-> Extension (in Google Chrome and Mozilla Firefox) to disable the unwanted add-ons. Once deleted, just reset your browser settings such as homepage, and search engine, to get back the original browser.
How to do Chrome Virus Scan to remove Browser Malware?
Method-4: Change your Proxy Settings
Mozilla Firefox
- Open Firefox browser, click “menu” icon (three horizontal lines) in the right corner of the window and select “Option” from the menu.

- Now select “Advanced” option in the left pane. In this screen, you will see some menus click “Network” from it. From the Network window select “Settings.”

- From the connection setting window, tap on the “No Proxy” and click “Ok”.

Google Chrome
- Open the Google Chrome browser, select “Chrome menu” and then “settings.” Now you’ll see the three horizontal lines in top left corner, just click it.

- From there select and drag down the “Advanced” option and then “System.” In system window, click “Open proxy settings.” It will open the Internet Properties window, click on the “**LAN settings”** from it.

- In these settings check whether the “Automatic Detect Settings” and “Use Proxy server for your LAN” options are unchecked. If it is not yet, proceed with this step and click “OK.”

The instructions for Chrome should be also applicable to Microsoft Edge web browser.
Method-5: Automatically Remove Redirect Virus with MalwareFox
The above manual process is tedious to follow. You may get lost or if not followed cautiously, you can harm your PC in other ways. Here is an automatic method to remove browser hijackers or redirect malware from your computer completely. MalwareFox is an antimalware that protects you from all kinds of malware including redirect viruses.
You can download and try this anti malware for free. It scans all the files in your PC along with the browser settings and extensions. If it finds any malicious extension or any virus that is causing redirect in your browsers MalwareFox will remove them completely.
MalwareFox in action!
Find and Remove Hidden Malware Viruses on your PC
How to Remove Redirect Virus from your Android Phone?
Removing the redirect malware from an Android phone is relatively easy. You just have to identify which application is the culprit and then uninstall it. However, some people might find it challenging to recognise malicious app.
Note: Settings option may be different for different phones as per the manufacturer company. Look for the similar options if you can’t find the exact one.
1. You might have installed an app recently, and just after that, redirection and pop-ups started. You quickly know which app is the one causing that.
2. If the ad is stuck on your notification panel, you can long-press on it, and depending on your phone settings, you will get an option to know which app is causing that notification.
3. If you still could not find the accused application, check the battery consumption details. If you find an app or apps consuming battery even though you are not using it, then it is the one. For checking the battery usage go to Settings -> Battery and check for usage status. If you have charged your phone recently, then wait for at least 45 minutes for proper monitoring.

4. Check the internet data usage. If you find an app whose data usage is suspicious, then it is the culprit. To check data usage go to Settings -> Network & Internet -> Data usage -> Mobile data usage / WiFi data usage.
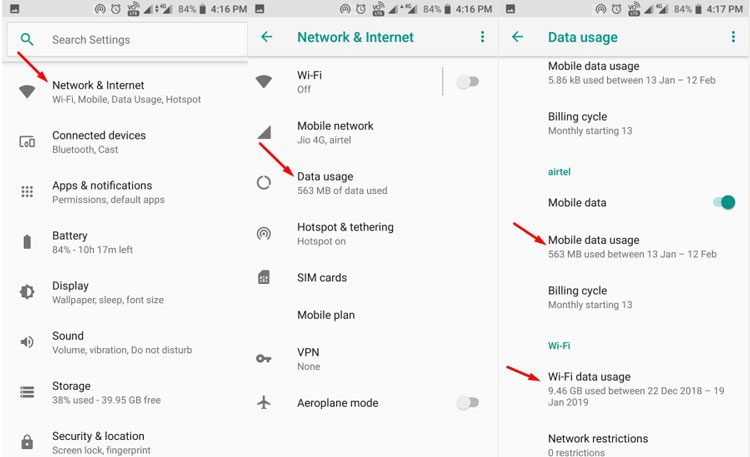
5. Remove the Malicious Application
Since you have caught the culprit application, you have to remove it now. Go to Settings and then Apps and Notifications. Look for the app that you want to delete and tap Uninstall.

If the Uninstall button is greyed out, it means that the app has taken the Admin rights. Such malware takes up the admin rights to exploit the phone’s resources.
Removing the admin rights is not a difficult task. Go to Settings -> Security & location -> Device admin apps. Now tap on the checkbox and then tap on Deactivate this device admin app. Again go to the Apps & notifications to remove it.
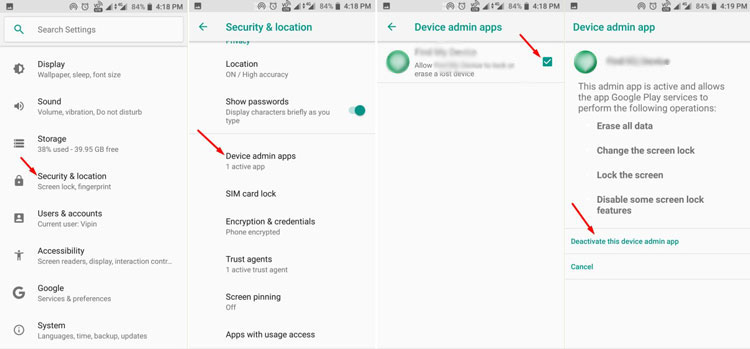
If you follow the steps correctly, you should be able to remove the redirect malware from Windows as well as your Android Phone. The steps above won’t crash your system, but to be safe better to take backup of the important files.
Detect Hidden Malware on Android and Protect your Data
Leave a Comment Cancel reply
Comment
Name Email
Save my name, email, and website in this browser for the next time I comment.
Δ
Also read:
- [New] Unveiling the Secrets of Lightroom on Android Platforms
- 2024 Approved Revolutionize Playtime Unveiling Win11's Latest Titles
- 3 Facts You Need to Know about Screen Mirroring Honor V Purse | Dr.fone
- 9 Quick Fixes to Unfortunately TouchWiz has stopped Of Xiaomi Redmi Note 12 Pro 5G | Dr.fone
- Best Methods for Successfully Transitioning From Outlook Express to Microsoft Outlook
- Comment Récupérer Facilement Un Texte Que Vous Avez Coupé ?
- Enhanced Site Customization with Powerful Cookiebot Integration Techniques
- In 2024, Add a Miniature Effect on Your Video for Filmy Looks. To Add This Effect, Read the Complete Guide and Make Your Video Cinematic by Wondershare Filmora
- Navigating Through Cyber Extortion: Is Paying Off Malware Makers Ever Advisable?
- Solved: Fixing 'Inaccessible Boot Device' Issues on Windows 11 with an SSD
- Top 7 Phone Number Locators To Track Oppo Reno 11F 5G Location | Dr.fone
- Wie Man AirDrop Dateien Von Einem iPhone Auf Windows Oder Mac Laptop Übertragen Kann
- Windows Server 2022の新規HDDへの容易なクローニング手順
- WinX DVD Ripper Platine - Transition Rapide Des DVD Vers Le Format MP4 (H.264/HEVC) Et Amélioration De La Qualité Vidéo
- メモリ空間から消した情報を回復する究極の5ステップガイド for PC【2024年度最新】
- Title: Eliminating Browser Hijackers: A 3-Step Guide to Removing the Redirect Virus
- Author: Charles
- Created at : 2024-10-16 11:24:08
- Updated at : 2024-10-19 20:55:19
- Link: https://win-awesome.techidaily.com/eliminating-browser-hijackers-a-3-step-guide-to-removing-the-redirect-virus/
- License: This work is licensed under CC BY-NC-SA 4.0.