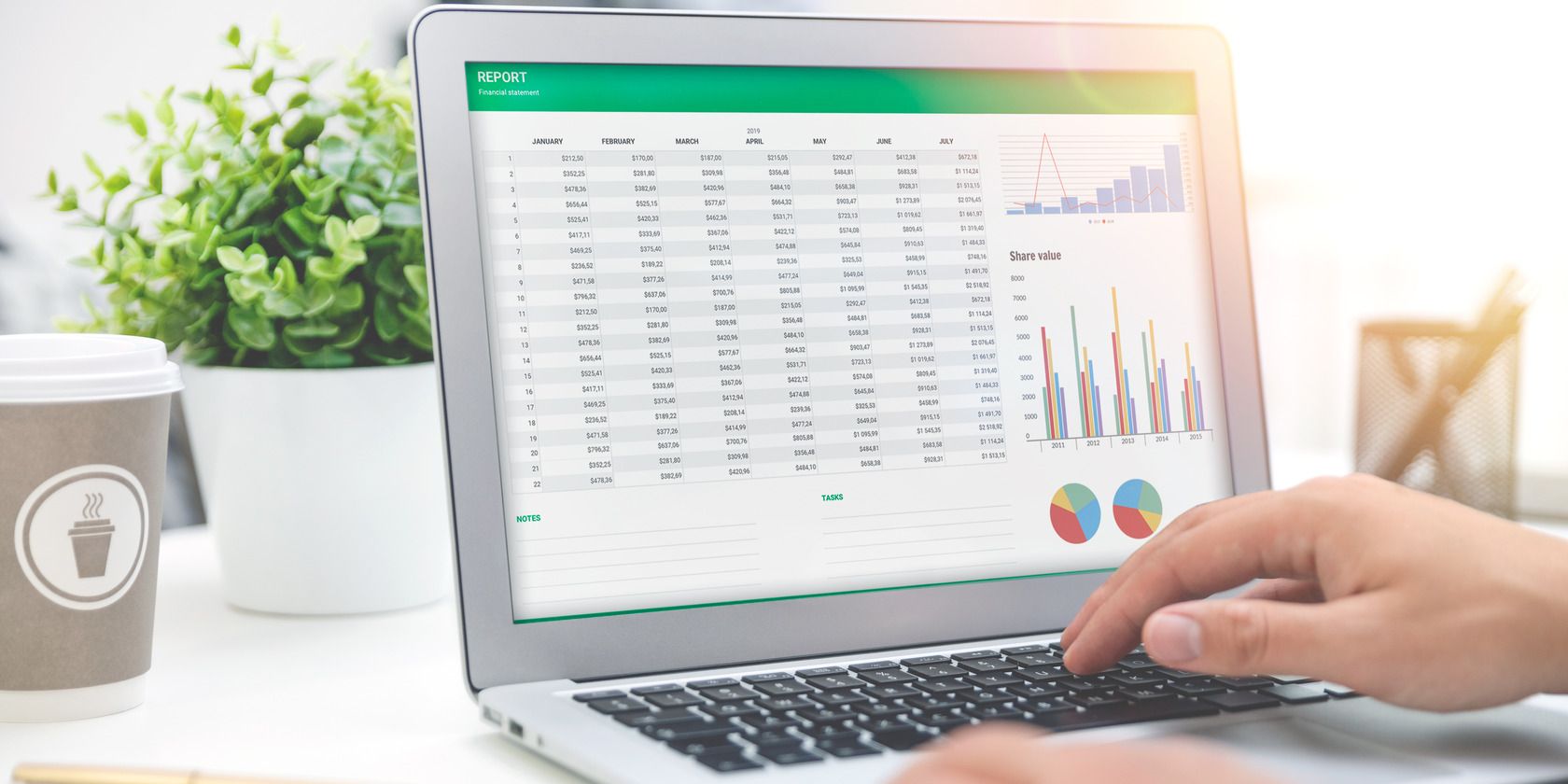
Exploring the Impact: How Did the Opium Wars Shape China's Historical Trajectory? - Insights by YL Computing

[B = 54 \
The Windows 10 display settings allow you to change the appearance of your desktop and customize it to your liking. There are many different display settings you can adjust, from adjusting the brightness of your screen to choosing the size of text and icons on your monitor. Here is a step-by-step guide on how to adjust your Windows 10 display settings.
1. Find the Start button located at the bottom left corner of your screen. Click on the Start button and then select Settings.
2. In the Settings window, click on System.
3. On the left side of the window, click on Display. This will open up the display settings options.
4. You can adjust the brightness of your screen by using the slider located at the top of the page. You can also change the scaling of your screen by selecting one of the preset sizes or manually adjusting the slider.
5. To adjust the size of text and icons on your monitor, scroll down to the Scale and layout section. Here you can choose between the recommended size and manually entering a custom size. Once you have chosen the size you would like, click the Apply button to save your changes.
6. You can also adjust the orientation of your display by clicking the dropdown menu located under Orientation. You have the options to choose between landscape, portrait, and rotated.
7. Next, scroll down to the Multiple displays section. Here you can choose to extend your display or duplicate it onto another monitor.
8. Finally, scroll down to the Advanced display settings section. Here you can find more advanced display settings such as resolution and color depth.
By making these adjustments to your Windows 10 display settings, you can customize your desktop to fit your personal preference. Additionally, these settings can help improve the clarity of your monitor for a better viewing experience.
Post navigation
What type of maintenance tasks should I be performing on my PC to keep it running efficiently?
What is the best way to clean my computer’s registry?
Also read:
- [New] 2024 Approved Efficiently Archive Your Gaming Adventures on Windows 10
- 4 solution to get rid of pokemon fail to detect location On Vivo Y100A | Dr.fone
- App Wont Open on Your Vivo T2 Pro 5G? Here Are All Fixes | Dr.fone
- Decoding Silicon Evolution at Apple: How Rosetta, M-Series SoCs Influence Choices in Computer Shopping | Tech Insights by ZDNet
- Diagnosing PC Power Failures: Is Your Power Supply to Blame? Insights by YL Tech Experts
- Effortless Guide: Securely Syncing Your New iPhone (14-16) with Your Computer for Backup and More
- Expert Guide: Effortless Transfer of Samsung Information Using OS Cloning Methods
- Free Solutions: Discover How to Customize Your iPhone Ringtone in Just 5 Steps
- In 2024, Smooth Transition Tips for Inshot Editors
- In 2024, What Legendaries Are In Pokemon Platinum On Realme 12 Pro 5G? | Dr.fone
- ITunesでiPhoneからパソコンへ曲移動方法がわかりました!
- Jelaskan Cara Mengembalikan Berkas ZIP Yg Dihapus Pada Windows 11 - Guan Dan Sempurnakan
- Reduce Server Load and Increase Speed by Compressing Images on Your Site
- Step-by-Step Guide: Resolve Drivers Errors and Prevent DMA Violations in Windows 11/10
- The Vision Enhancers' Guide: Top 9 Remedies for Blurry Displays
- Top Windows 10 Tips For Maximum Productivity for 2024
- Troubleshoot and Repair the Missing Boot Configuration Issue in Windows 11
- Tutorial Sur La Sauvegarde Et Le Restauration Des Données De WhatsApp via L'Application FoneBackup
- Updated Keep It Private Top-Rated Video Editing Software for Face Blurring for 2024
- Title: Exploring the Impact: How Did the Opium Wars Shape China's Historical Trajectory? - Insights by YL Computing
- Author: Charles
- Created at : 2025-02-26 22:02:42
- Updated at : 2025-03-04 04:38:26
- Link: https://win-awesome.techidaily.com/exploring-the-impact-how-did-the-opium-wars-shape-chinas-historical-trajectory-insights-by-yl-computing/
- License: This work is licensed under CC BY-NC-SA 4.0.