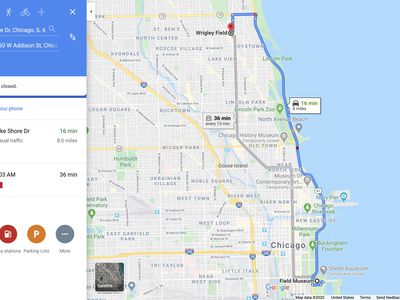
How to Speed Up Your Computer: Expert Tips From YL Computing

Tutor]: To Find the Value of (B ), We Need to Isolate (B ) on One Side of the Equation. We Can Do This by Multiplying Both Sides of the Equation by 6, Which Is the Inverse Operation of Division by 6. Here Are the Steps:
The Windows 10 display settings allow you to change the appearance of your desktop and customize it to your liking. There are many different display settings you can adjust, from adjusting the brightness of your screen to choosing the size of text and icons on your monitor. Here is a step-by-step guide on how to adjust your Windows 10 display settings.
1. Find the Start button located at the bottom left corner of your screen. Click on the Start button and then select Settings.
2. In the Settings window, click on System.
3. On the left side of the window, click on Display. This will open up the display settings options.
4. You can adjust the brightness of your screen by using the slider located at the top of the page. You can also change the scaling of your screen by selecting one of the preset sizes or manually adjusting the slider.
5. To adjust the size of text and icons on your monitor, scroll down to the Scale and layout section. Here you can choose between the recommended size and manually entering a custom size. Once you have chosen the size you would like, click the Apply button to save your changes.
6. You can also adjust the orientation of your display by clicking the dropdown menu located under Orientation. You have the options to choose between landscape, portrait, and rotated.
7. Next, scroll down to the Multiple displays section. Here you can choose to extend your display or duplicate it onto another monitor.
8. Finally, scroll down to the Advanced display settings section. Here you can find more advanced display settings such as resolution and color depth.
By making these adjustments to your Windows 10 display settings, you can customize your desktop to fit your personal preference. Additionally, these settings can help improve the clarity of your monitor for a better viewing experience.
Post navigation
What type of maintenance tasks should I be performing on my PC to keep it running efficiently?
What is the best way to clean my computer’s registry?
Also read:
- [New] 2024 Approved Building a Studio-Quality Setup at Home
- [New] 2024 Approved MP3 Conversion Hack YouTube to Mac's MP3 Tutorial
- [New] In 2024, Enhancing Viewer Interest with Thumbnails
- [Updated] Ultimate Insights Setting Up Time-Limited Sessions with OBS for 2024
- 2024 Approved Converting Moments Into Memorable GIFs
- 検索されたページの表示に失敗: 404エラー
- Efficient Methods for YouTube Video Preservation
- Einfache Anleitung Zum Starten in Die Windows 10 Recovery Environment - Perfekt Für Neueinsteiger
- Expert Tips for Resolving 'External Hard Drive Not Detected' Issues on Your Windows 11 PC
- Expertly Replace NovaBACKUP: Unmatched File Recovery and System Restore Features in AOMEI Backupper for Your Windows Experience
- Financial-Free Editing The Ultimate Guide to FCP for 2024
- Quick Fixes and Hacks: Resolving Slow Logins on Windows 10 Computers
- Riparazione Guida per Il Riavvio Del Sistema Non Funzionante (Sistema F11) Su Windows 7, 8 E 10
- Schneller Lösungsweg: Beheben Von Problemen Mit Der WD-Backup-Funktion Unter Windows 11, 10, 8 Und 7
- Solved: Troubleshooting 'The Elder Scrolls Online' Launching Issues
- Troubleshooting Steps for Error 1053: How to Ensure Services Start Promptly
- Windows 11中Robocopy的高效应用与备选策略
- Title: How to Speed Up Your Computer: Expert Tips From YL Computing
- Author: Charles
- Created at : 2025-03-02 00:03:51
- Updated at : 2025-03-04 03:31:05
- Link: https://win-awesome.techidaily.com/how-to-speed-up-your-computer-expert-tips-from-yl-computing/
- License: This work is licensed under CC BY-NC-SA 4.0.