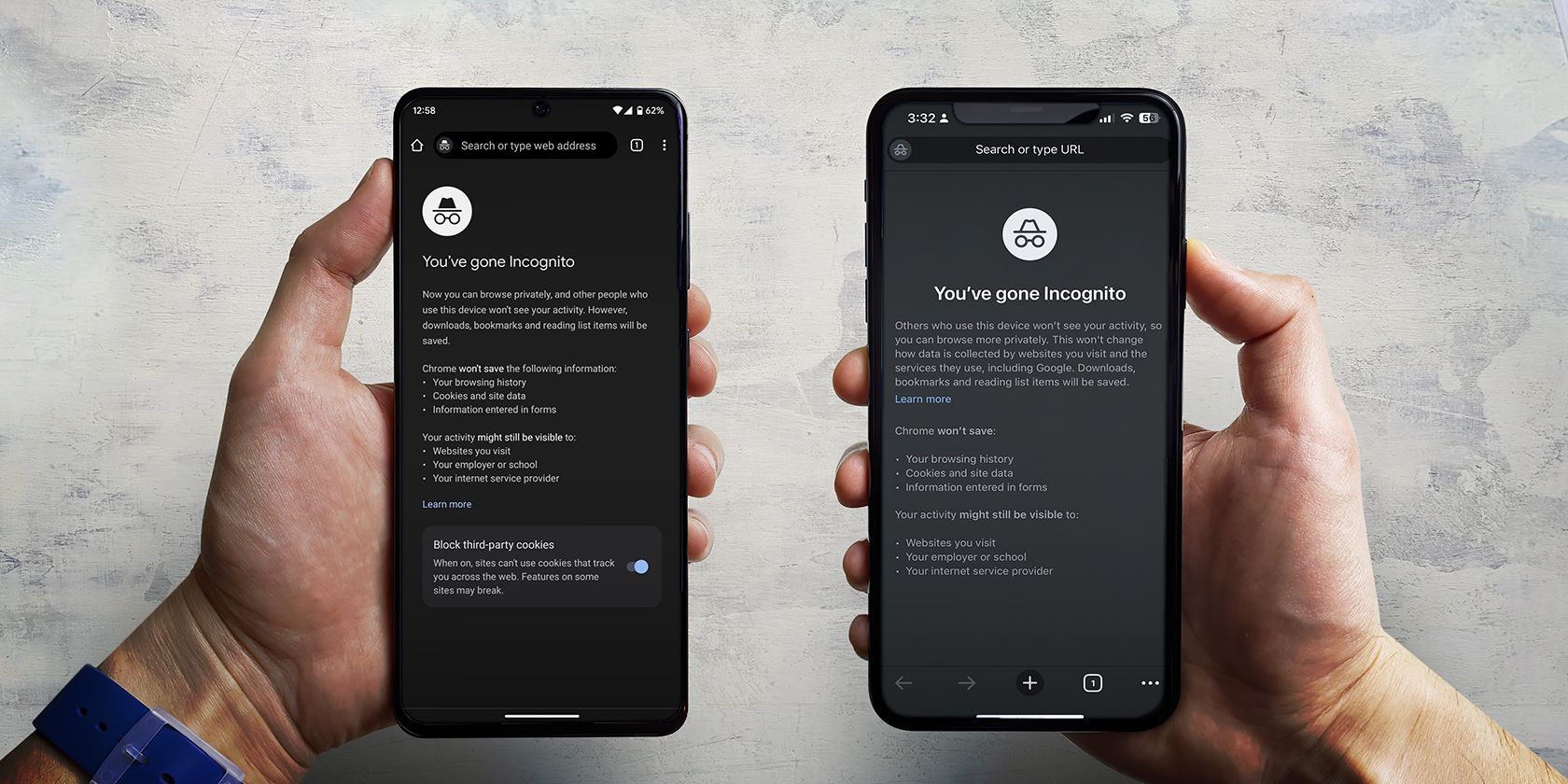
Identifying and Fixing Issues with Non-Responsive Graphics Cards - Expert Advice From YL Software

[B = 54 \
The Windows 10 display settings allow you to change the appearance of your desktop and customize it to your liking. There are many different display settings you can adjust, from adjusting the brightness of your screen to choosing the size of text and icons on your monitor. Here is a step-by-step guide on how to adjust your Windows 10 display settings.
1. Find the Start button located at the bottom left corner of your screen. Click on the Start button and then select Settings.
2. In the Settings window, click on System.
3. On the left side of the window, click on Display. This will open up the display settings options.
4. You can adjust the brightness of your screen by using the slider located at the top of the page. You can also change the scaling of your screen by selecting one of the preset sizes or manually adjusting the slider.
5. To adjust the size of text and icons on your monitor, scroll down to the Scale and layout section. Here you can choose between the recommended size and manually entering a custom size. Once you have chosen the size you would like, click the Apply button to save your changes.
6. You can also adjust the orientation of your display by clicking the dropdown menu located under Orientation. You have the options to choose between landscape, portrait, and rotated.
7. Next, scroll down to the Multiple displays section. Here you can choose to extend your display or duplicate it onto another monitor.
8. Finally, scroll down to the Advanced display settings section. Here you can find more advanced display settings such as resolution and color depth.
By making these adjustments to your Windows 10 display settings, you can customize your desktop to fit your personal preference. Additionally, these settings can help improve the clarity of your monitor for a better viewing experience.
Post navigation
What type of maintenance tasks should I be performing on my PC to keep it running efficiently?
What is the best way to clean my computer’s registry?
Also read:
- [New] Boosting Engagement From the Start Premium, Paid-Free Intra Creators for 2024
- [New] In 2024, Ultra 30 Camera Detailed Review of the Garmin VIRB
- [Updated] Boost Your Video Impact Expert Tips on Using WM Maker
- 2024 Approved Rap Revolutionaries Top Innovative TikTok Tracks
- 3 Proven Techniques for Eradicating Ransomware Infections on Windows Systems - Expert Advice Inside!
- 如何在 Windows 11 上成功克隆 Dell 硬碟到 SSD 启动分区
- 完全解除 Windows 11 修改,回歸原始設定指引
- Clona Di SSD Da HDD Su Windows 11: Guida Facile E Sicura
- Come Effettuare Il Copia Automatica Dei Tuoi File Sul Cloud Drive Gratuitamente Da Computer Personale
- Correcting the Error: What to Do When You Can't Find D3DX9_26.dll
- DISMエラー87 - 正常化方法:パラメータ修復手順【5コツ完全ガイド】
- Efficient Ways to Refresh Your Windows 11 Drivers without Hassle
- Effortless Protection & Retrieval for Your Word Docs with Windows ˈəʊnliː
- Elevate Your YouTube Videos Without Spending a Penny - The Best Tools for 2024
- Facebook's New Policy: Remove Overtly Political/Religious Info
- Full Guide to Fix iToolab AnyGO Not Working On Apple iPhone SE (2020) | Dr.fone
- Optimal Software Solutions for Boosting Computer Efficiency - Explore with YL Technology | YL Software Suite
- SQL Server Efficiency Boosted: Constructing Differential Backups Swiftly and Smartly!
- Tecniche Avanzate per Il Controllo E La Manutenzione Dei Computer Utilizzati Dai Clienti
- Title: Identifying and Fixing Issues with Non-Responsive Graphics Cards - Expert Advice From YL Software
- Author: Charles
- Created at : 2025-03-01 22:13:51
- Updated at : 2025-03-04 03:04:11
- Link: https://win-awesome.techidaily.com/identifying-and-fixing-issues-with-non-responsive-graphics-cards-expert-advice-from-yl-software/
- License: This work is licensed under CC BY-NC-SA 4.0.