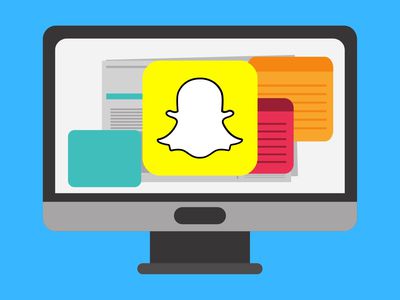
Overcoming Scanning Errors: Expert Tips for Fixing Message Mishaps in YL Software Applications

[\Frac{b}{6} = 9 \
The Windows 10 display settings allow you to change the appearance of your desktop and customize it to your liking. There are many different display settings you can adjust, from adjusting the brightness of your screen to choosing the size of text and icons on your monitor. Here is a step-by-step guide on how to adjust your Windows 10 display settings.
1. Find the Start button located at the bottom left corner of your screen. Click on the Start button and then select Settings.
2. In the Settings window, click on System.
3. On the left side of the window, click on Display. This will open up the display settings options.
4. You can adjust the brightness of your screen by using the slider located at the top of the page. You can also change the scaling of your screen by selecting one of the preset sizes or manually adjusting the slider.
5. To adjust the size of text and icons on your monitor, scroll down to the Scale and layout section. Here you can choose between the recommended size and manually entering a custom size. Once you have chosen the size you would like, click the Apply button to save your changes.
6. You can also adjust the orientation of your display by clicking the dropdown menu located under Orientation. You have the options to choose between landscape, portrait, and rotated.
7. Next, scroll down to the Multiple displays section. Here you can choose to extend your display or duplicate it onto another monitor.
8. Finally, scroll down to the Advanced display settings section. Here you can find more advanced display settings such as resolution and color depth.
By making these adjustments to your Windows 10 display settings, you can customize your desktop to fit your personal preference. Additionally, these settings can help improve the clarity of your monitor for a better viewing experience.
Post navigation
What type of maintenance tasks should I be performing on my PC to keep it running efficiently?
What is the best way to clean my computer’s registry?
Also read:
- [New] In 2024, Ultra-Quick Fortnite Image Design
- [New] Unveiling the Fresh LG BP550 Update
- 2024 Approved All-Encompassing Review DJI's Inspire 1 Drone
- 2024 Approved How to Record Television Shows on PC Free Software Insights
- Assessing TSeries’ Financial Outcomes From YouTube Presence
- How to Reset Freezes & Crashes in Virtual Worlds
- In 2024, Bypass Activation Lock On iPhone 14 Pro - 4 Easy Ways
- New Microsoft Announcement: Pay-for-Updates Coming - What It Costs You
- Paying for Windows 10 Updates: Microsoft Announces New Fees Starting Next Year – What You Need to Know
- Premium Audio Enhancer on Android for 2024
- Redefining Innovation: My Take on Microsoft's Encouragement to Think Outside the Box with Excel | Analysis by ZDNet
- The Smart Move: Reasons to Wait Before Upgrading Your Apple Watch
- Top Tech Certification Programs for Every Professional Level - Insights From ZDNet
- Top-Tier Durable Tablet Experience: Windows OS and Precision Stylus Handling - Insights From a Tech Expert at ZDNet
- Unmissable Black Friday Discounts From the Microsoft Store: Get Your Hands on the $300 Surface Go 2, Plus a High-Performing Acer 2-in-1 Laptop at Just $230 | Deals and Guides - ZDNet
- Title: Overcoming Scanning Errors: Expert Tips for Fixing Message Mishaps in YL Software Applications
- Author: Charles
- Created at : 2025-02-25 19:08:46
- Updated at : 2025-03-04 03:11:10
- Link: https://win-awesome.techidaily.com/overcoming-scanning-errors-expert-tips-for-fixing-message-mishaps-in-yl-software-applications/
- License: This work is licensed under CC BY-NC-SA 4.0.