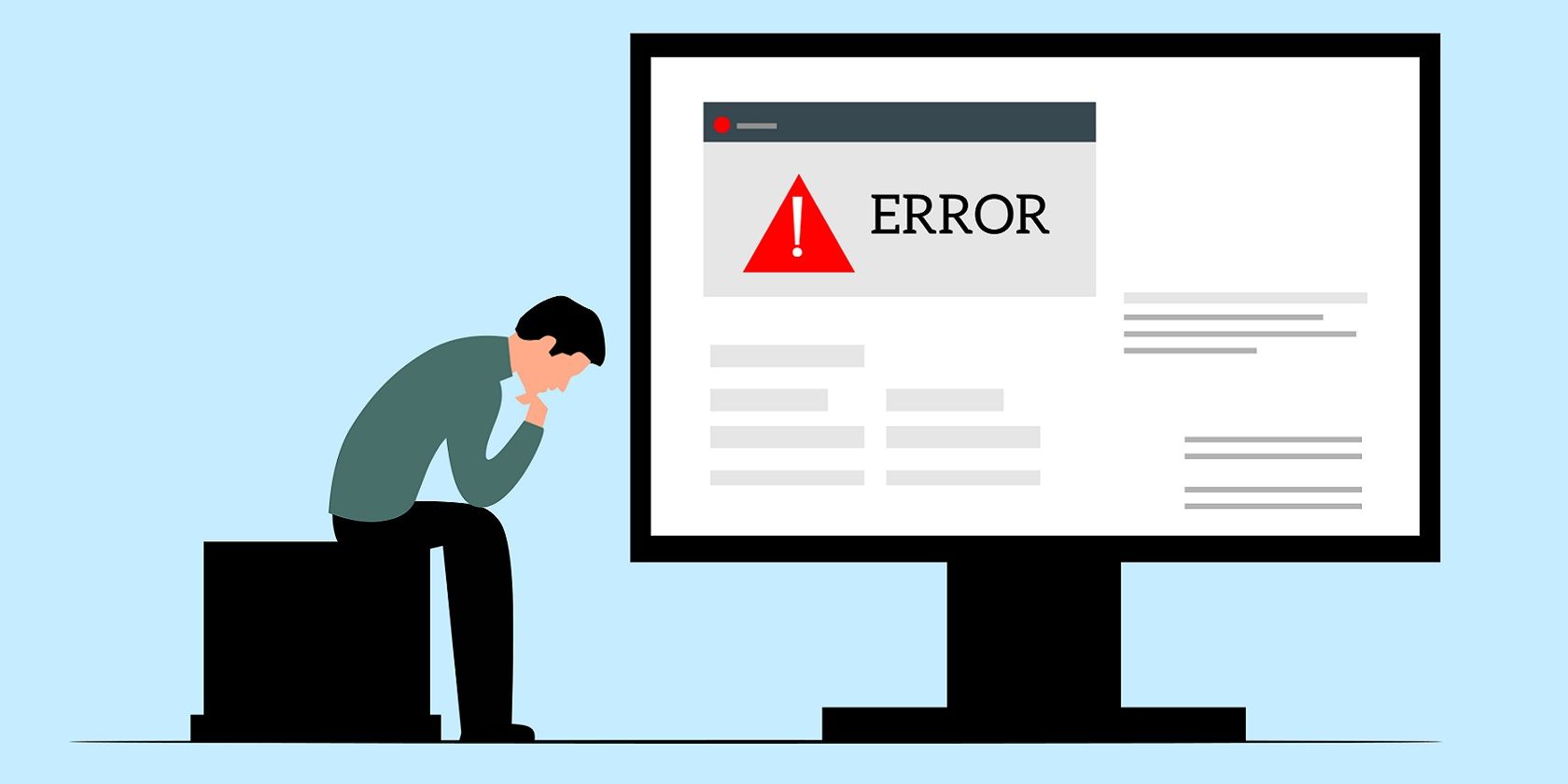
Solutions When Your GPU Fails to Meet Performance Standards - Tips From YL Computing

Tutor]: To Find the Value of (B ), We Need to Isolate (B ) on One Side of the Equation. We Can Do This by Multiplying Both Sides of the Equation by 6, Which Is the Inverse Operation of Division by 6. Here Are the Steps:
The Windows 10 display settings allow you to change the appearance of your desktop and customize it to your liking. There are many different display settings you can adjust, from adjusting the brightness of your screen to choosing the size of text and icons on your monitor. Here is a step-by-step guide on how to adjust your Windows 10 display settings.
1. Find the Start button located at the bottom left corner of your screen. Click on the Start button and then select Settings.
2. In the Settings window, click on System.
3. On the left side of the window, click on Display. This will open up the display settings options.
4. You can adjust the brightness of your screen by using the slider located at the top of the page. You can also change the scaling of your screen by selecting one of the preset sizes or manually adjusting the slider.
5. To adjust the size of text and icons on your monitor, scroll down to the Scale and layout section. Here you can choose between the recommended size and manually entering a custom size. Once you have chosen the size you would like, click the Apply button to save your changes.
6. You can also adjust the orientation of your display by clicking the dropdown menu located under Orientation. You have the options to choose between landscape, portrait, and rotated.
7. Next, scroll down to the Multiple displays section. Here you can choose to extend your display or duplicate it onto another monitor.
8. Finally, scroll down to the Advanced display settings section. Here you can find more advanced display settings such as resolution and color depth.
By making these adjustments to your Windows 10 display settings, you can customize your desktop to fit your personal preference. Additionally, these settings can help improve the clarity of your monitor for a better viewing experience.
Post navigation
What type of maintenance tasks should I be performing on my PC to keep it running efficiently?
What is the best way to clean my computer’s registry?
Also read:
- [New] Maximize Earnings A Three-Pronged Approach to Monitoring YouTube Revenue
- 直接在線WMV到MPEG轉換器免費 - Movavi 移動影片工具
- Conversion VOD Libre De L'MPEG À VOB Sur Internet - Convertisseur Gratuit
- How to Change Credit Card from Your Apple iPhone 6 Apple ID and Apple Pay
- In 2024, 3uTools Virtual Location Not Working On Vivo S18 Pro? Fix Now | Dr.fone
- In 2024, Budget-Friendly OBS Configuration Guide
- In 2024, How to Repost Photos and Video on Instagram
- In 2024, Reveal the Rare 5 Effortless Ways to Enhance Views
- Transformation De Fichier Audio AAC Vers MP4 Gratuite en Ligne - Utilisation De La Solution Movavi
- 오피스에서 AVI/AAC 파일을 무료로 바꾸는 방법 - Movavi
- 툴라 이미지 포맷터를 사용한 Online 무료 FLAC to WAV 전환 - MOVAVI
- Title: Solutions When Your GPU Fails to Meet Performance Standards - Tips From YL Computing
- Author: Charles
- Created at : 2025-03-01 02:17:36
- Updated at : 2025-03-03 23:38:08
- Link: https://win-awesome.techidaily.com/solutions-when-your-gpu-fails-to-meet-performance-standards-tips-from-yl-computing/
- License: This work is licensed under CC BY-NC-SA 4.0.