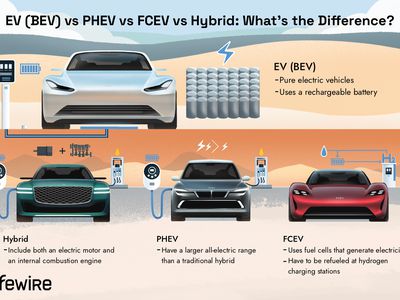
Step-by-Step Guide: Adjusting Your Network Preferences with YL Computing

[\Frac{b}{6} = 9 \
The Windows 10 display settings allow you to change the appearance of your desktop and customize it to your liking. There are many different display settings you can adjust, from adjusting the brightness of your screen to choosing the size of text and icons on your monitor. Here is a step-by-step guide on how to adjust your Windows 10 display settings.
1. Find the Start button located at the bottom left corner of your screen. Click on the Start button and then select Settings.
2. In the Settings window, click on System.
3. On the left side of the window, click on Display. This will open up the display settings options.
4. You can adjust the brightness of your screen by using the slider located at the top of the page. You can also change the scaling of your screen by selecting one of the preset sizes or manually adjusting the slider.
5. To adjust the size of text and icons on your monitor, scroll down to the Scale and layout section. Here you can choose between the recommended size and manually entering a custom size. Once you have chosen the size you would like, click the Apply button to save your changes.
6. You can also adjust the orientation of your display by clicking the dropdown menu located under Orientation. You have the options to choose between landscape, portrait, and rotated.
7. Next, scroll down to the Multiple displays section. Here you can choose to extend your display or duplicate it onto another monitor.
8. Finally, scroll down to the Advanced display settings section. Here you can find more advanced display settings such as resolution and color depth.
By making these adjustments to your Windows 10 display settings, you can customize your desktop to fit your personal preference. Additionally, these settings can help improve the clarity of your monitor for a better viewing experience.
Post navigation
What type of maintenance tasks should I be performing on my PC to keep it running efficiently?
What is the best way to clean my computer’s registry?
Also read:
- [New] Amplify Your YouTube Audience Three Livestream Strategies
- [New] In 2024, Master the Art of Budget-Friendly YouTubes Intros and Ends
- 1. Easy Guide to Switching Your Screen Background - Tips From YL Computing's Expertise
- Advanced Techniques for Boosting PC Performance: A YL Software Guide
- Beautiful HD Garden Scenes, HD Fresh Backgrounds, and HD Landscapes for Inspiration with YL Computing's Images
- Celebrate Carlos Alcaraz's US Open Triumph with Vibrant Images and Wallpapers | YL Computing Solutions
- Comprehensive Guide to Resolving Windows Hardware Malfunctions: Expert Advice by YL Software
- Essential Tips to Avoid GPU Overheating on Your PC: Insights From YL Software
- How to Get and Use Pokemon Go Promo Codes On Apple iPhone 13 Pro Max | Dr.fone
- How to Unlock locked iPhone 13 Pro by restoring it to factory settings
- In 2024, How and Where to Find a Shiny Stone Pokémon For Vivo Y78 5G? | Dr.fone
- Master System Administration: Streamline Your Tasks Using Windows PowerShell for Only $16 - Insights From ZDNet
- Premium High-Resolution HD Desktop Scenes for BMW E28 Models – Imagery Assortment Curated by YL Software
- Reinstallation Steps to Restore Photo Viewer in Windows 10
- The Top 30 for Timeless Telephone Chimes for 2024
- Top Rated iPhone MP4 Video Converter - Transform MOV/MKV Files & YouTube Videos
- YL Software Tips: Resolve the Empty Ink Cartridge Alert Efficiently!
- Title: Step-by-Step Guide: Adjusting Your Network Preferences with YL Computing
- Author: Charles
- Created at : 2025-02-24 19:43:32
- Updated at : 2025-03-04 02:39:27
- Link: https://win-awesome.techidaily.com/step-by-step-guide-adjusting-your-network-preferences-with-yl-computing/
- License: This work is licensed under CC BY-NC-SA 4.0.