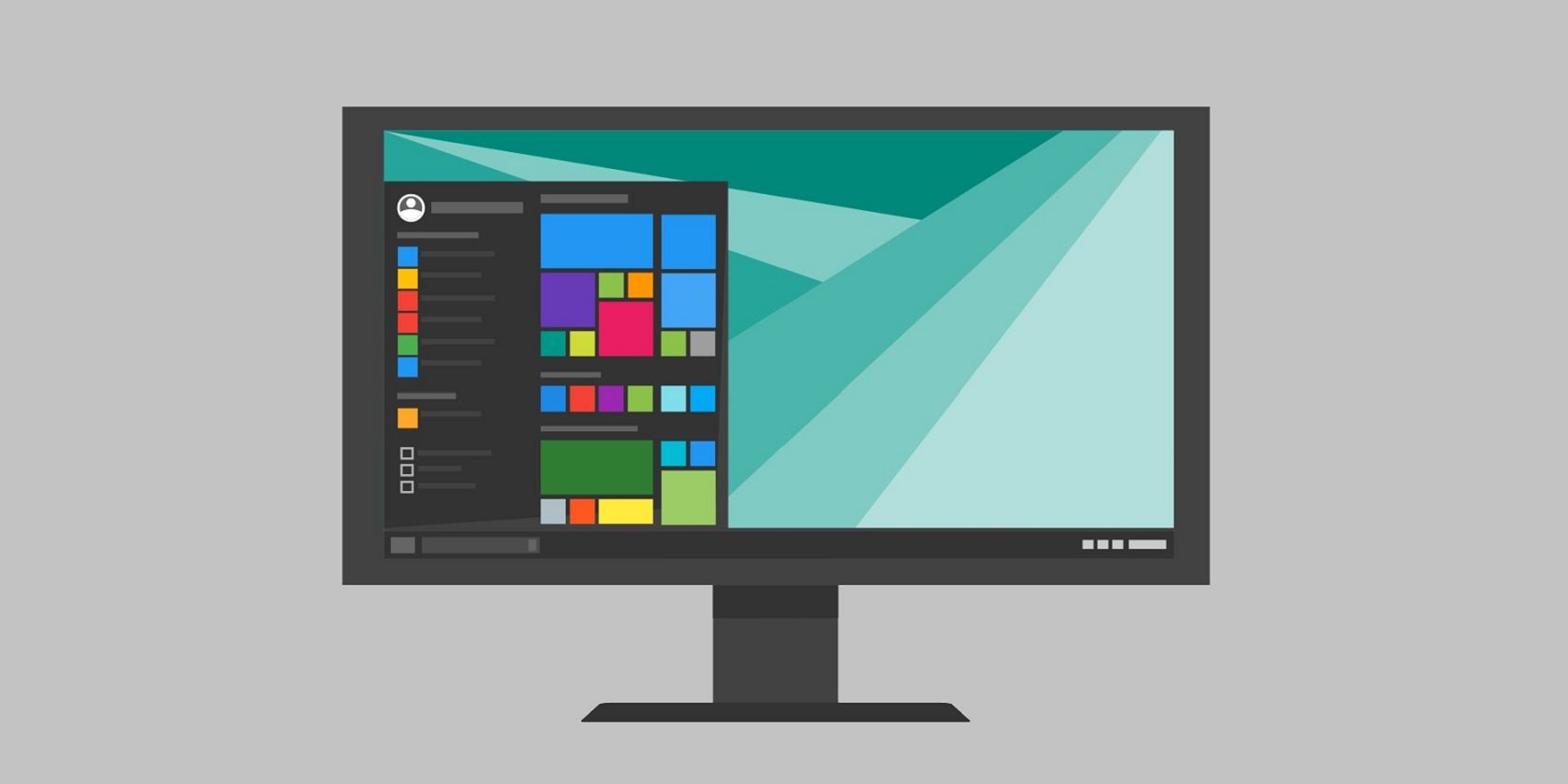
Step-by-Step Tutorial on Scanning Your Hard Disk for Errors - Expert Advice From YL Computing

[B = 54 \
The Windows 10 display settings allow you to change the appearance of your desktop and customize it to your liking. There are many different display settings you can adjust, from adjusting the brightness of your screen to choosing the size of text and icons on your monitor. Here is a step-by-step guide on how to adjust your Windows 10 display settings.
1. Find the Start button located at the bottom left corner of your screen. Click on the Start button and then select Settings.
2. In the Settings window, click on System.
3. On the left side of the window, click on Display. This will open up the display settings options.
4. You can adjust the brightness of your screen by using the slider located at the top of the page. You can also change the scaling of your screen by selecting one of the preset sizes or manually adjusting the slider.
5. To adjust the size of text and icons on your monitor, scroll down to the Scale and layout section. Here you can choose between the recommended size and manually entering a custom size. Once you have chosen the size you would like, click the Apply button to save your changes.
6. You can also adjust the orientation of your display by clicking the dropdown menu located under Orientation. You have the options to choose between landscape, portrait, and rotated.
7. Next, scroll down to the Multiple displays section. Here you can choose to extend your display or duplicate it onto another monitor.
8. Finally, scroll down to the Advanced display settings section. Here you can find more advanced display settings such as resolution and color depth.
By making these adjustments to your Windows 10 display settings, you can customize your desktop to fit your personal preference. Additionally, these settings can help improve the clarity of your monitor for a better viewing experience.
Post navigation
What type of maintenance tasks should I be performing on my PC to keep it running efficiently?
What is the best way to clean my computer’s registry?
Also read:
- [New] Secrets to Efficient iTunes Video Capturing
- [Updated] 2024 Approved Reviving the Past Top 5 Desktop-Friendly GB Emulation Software
- Boost Your PC Speed and Stability Using Powerful Utilities - Expert Recommendations From YL Software
- Fixing Unresponsive Adobe Photoshop in Windows 11 & 11
- Gallery of Premium Cadillac Escalade HD Wallpaper Designs by YL Software, Your Trusted Digital Asset Creator
- How Often Do You Encounter GPU Issues? Unveiling the Top Causes with Guidance From YL Technology Solutions
- In 2024, Kinemaster's Journey for Seamless Scene Transitions
- Jay Chou Files Lawsuit Against Landmark Mark's Associated Entity for Copyright Violation: A Portrait Rights Controversy Scheduled for Hearing at Huangpu District Court on September 19Th - Insights From YL Computing and YL Software
- Maximize Hard Drive Efficiency: Top Tips to Reclaim Space on Your Computer – Advice From the Experts at YL Software Suite
- Navigating File Migration PC-to-iPhone Setup
- PCやスマートフォンでビデオの音量調整 -音なし/無音設定ガイド
- The Evolution of Internet Search: AI-Enhanced Bing
- Windows File Hunt Made Easy with YL's Essential Search Strategies
- Title: Step-by-Step Tutorial on Scanning Your Hard Disk for Errors - Expert Advice From YL Computing
- Author: Charles
- Created at : 2025-02-28 01:32:28
- Updated at : 2025-03-03 16:30:48
- Link: https://win-awesome.techidaily.com/step-by-step-tutorial-on-scanning-your-hard-disk-for-errors-expert-advice-from-yl-computing/
- License: This work is licensed under CC BY-NC-SA 4.0.