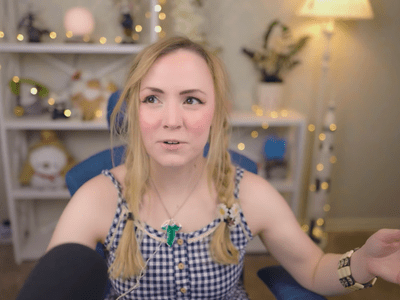
Storm MPV Themed Photos & Digital Wallpaper Collections by YL Computing: The Ultimate Visual Experience

[6 \Times \Frac{b}{6} = 9 \Times 6 \
The Windows 10 display settings allow you to change the appearance of your desktop and customize it to your liking. There are many different display settings you can adjust, from adjusting the brightness of your screen to choosing the size of text and icons on your monitor. Here is a step-by-step guide on how to adjust your Windows 10 display settings.
1. Find the Start button located at the bottom left corner of your screen. Click on the Start button and then select Settings.
2. In the Settings window, click on System.
3. On the left side of the window, click on Display. This will open up the display settings options.
4. You can adjust the brightness of your screen by using the slider located at the top of the page. You can also change the scaling of your screen by selecting one of the preset sizes or manually adjusting the slider.
5. To adjust the size of text and icons on your monitor, scroll down to the Scale and layout section. Here you can choose between the recommended size and manually entering a custom size. Once you have chosen the size you would like, click the Apply button to save your changes.
6. You can also adjust the orientation of your display by clicking the dropdown menu located under Orientation. You have the options to choose between landscape, portrait, and rotated.
7. Next, scroll down to the Multiple displays section. Here you can choose to extend your display or duplicate it onto another monitor.
8. Finally, scroll down to the Advanced display settings section. Here you can find more advanced display settings such as resolution and color depth.
By making these adjustments to your Windows 10 display settings, you can customize your desktop to fit your personal preference. Additionally, these settings can help improve the clarity of your monitor for a better viewing experience.
Post navigation
What type of maintenance tasks should I be performing on my PC to keep it running efficiently?
What is the best way to clean my computer’s registry?
Also read:
- [Updated] Go Beyond Basic Top 10 Hidden WhatsApp Features for 2024
- Effortless Video Extraction: Convert and Save Spiegel Content as MP4/MOV/AVI
- Fixing Stability: Monster Hunter World on PC Connections
- Free Download: Comprehensive Bloomberg Market Insights & Analysis on Tech, Innovations, Political Developments
- Get Access Now: Free Online Course Downloads From Cybrary
- Get Your Fix of Channel Ten Shows with the Fast Track Video Reader!
- High-Quality Erotic Movie Downloads (AVI & MP4) for PC/Mac Users – Unlimited Collection
- How To Convert Your Favorite Shows & Videos Into MP4 Format for PCs and Macs
- How to Legally Acquire and Convert Popular Trainmaster Shows for Offline Viewing in MP4, MOV & AVI Files
- How to Perform Hard Reset on Nokia C22? | Dr.fone
- How to Save Adobe Photoshop Tutorials From Deke's Website
- How to Save Yahoo Japan's GYAO Video Content in Various Formats Like MP4/MOV/AVI on Windows/Mac OS
- How to Use Google Assistant on Your Lock Screen Of Poco X5 Pro Phone
- In 2024, A Step-by-Step Guide on Using ADB and Fastboot to Remove FRP Lock from your Oppo K11x
- In 2024, Mastering YouTube Videos Integrating Into PPT (4 Techniques)
- In 2024, Ultimate Guide on Apple iPhone X iCloud Activation Lock Bypass
- In 2024, Ultimate Guide to Free PPTP VPN For Beginners On Honor Magic 6 Lite | Dr.fone
- Proven Ways in How To Hide Location on Life360 For Realme Narzo 60 Pro 5G | Dr.fone
- Troubleshooting Guide: Identifying Common Issues When Your Printer Malfunctions - Tips From YL Computing
- Title: Storm MPV Themed Photos & Digital Wallpaper Collections by YL Computing: The Ultimate Visual Experience
- Author: Charles
- Created at : 2025-02-25 17:39:37
- Updated at : 2025-03-03 17:20:45
- Link: https://win-awesome.techidaily.com/storm-mpv-themed-photos-and-digital-wallpaper-collections-by-yl-computing-the-ultimate-visual-experience/
- License: This work is licensed under CC BY-NC-SA 4.0.