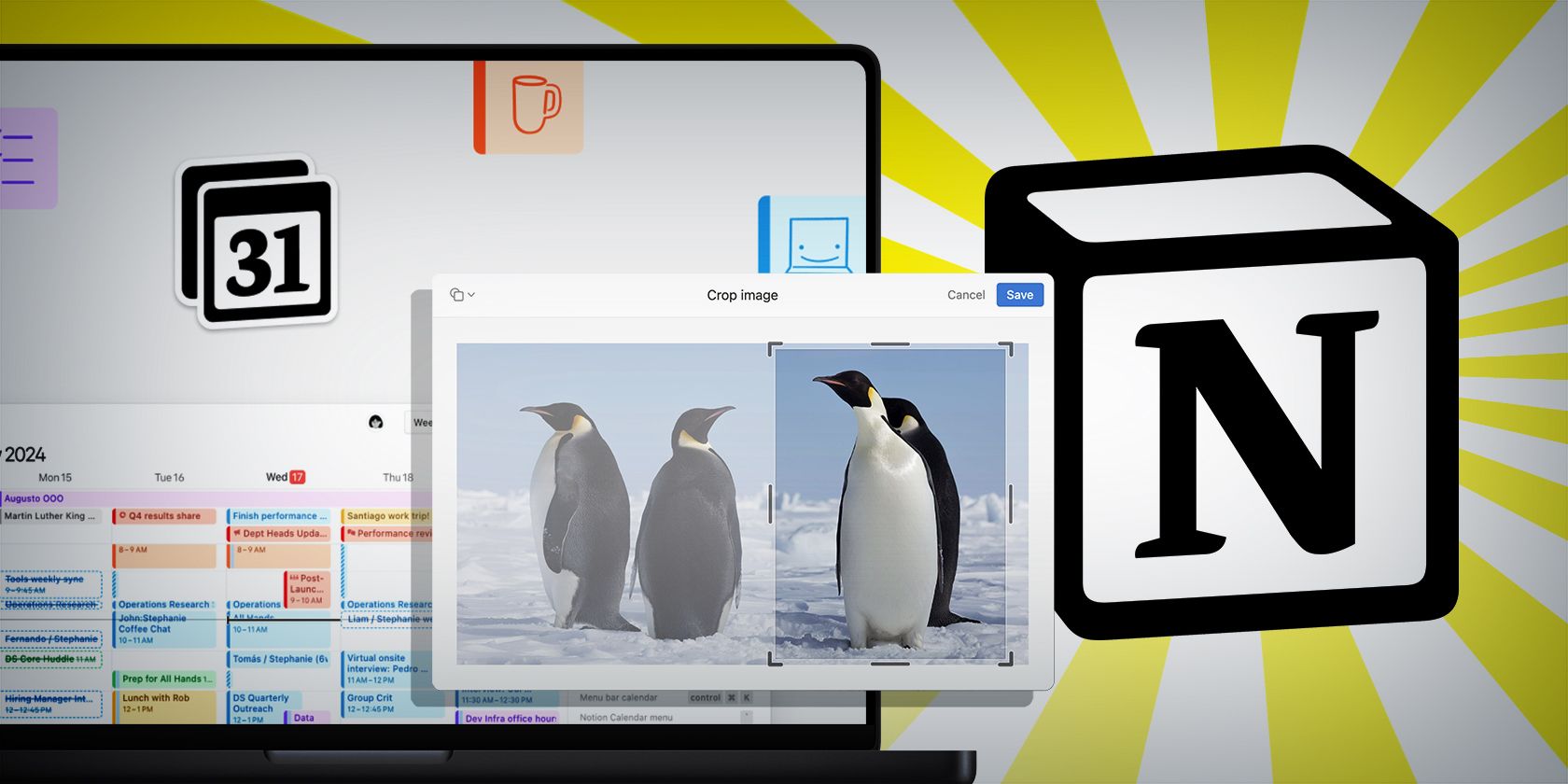
Troubleshooting Guide: What to Do When Your PC Ignores New Hardware Components - Expert Tips From YL Computing & Software

[\Frac{b}{6} = 9 \
The Windows 10 display settings allow you to change the appearance of your desktop and customize it to your liking. There are many different display settings you can adjust, from adjusting the brightness of your screen to choosing the size of text and icons on your monitor. Here is a step-by-step guide on how to adjust your Windows 10 display settings.
1. Find the Start button located at the bottom left corner of your screen. Click on the Start button and then select Settings.
2. In the Settings window, click on System.
3. On the left side of the window, click on Display. This will open up the display settings options.
4. You can adjust the brightness of your screen by using the slider located at the top of the page. You can also change the scaling of your screen by selecting one of the preset sizes or manually adjusting the slider.
5. To adjust the size of text and icons on your monitor, scroll down to the Scale and layout section. Here you can choose between the recommended size and manually entering a custom size. Once you have chosen the size you would like, click the Apply button to save your changes.
6. You can also adjust the orientation of your display by clicking the dropdown menu located under Orientation. You have the options to choose between landscape, portrait, and rotated.
7. Next, scroll down to the Multiple displays section. Here you can choose to extend your display or duplicate it onto another monitor.
8. Finally, scroll down to the Advanced display settings section. Here you can find more advanced display settings such as resolution and color depth.
By making these adjustments to your Windows 10 display settings, you can customize your desktop to fit your personal preference. Additionally, these settings can help improve the clarity of your monitor for a better viewing experience.
Post navigation
What type of maintenance tasks should I be performing on my PC to keep it running efficiently?
What is the best way to clean my computer’s registry?
Also read:
- [New] 2024 Approved XChange Your Mind with Non-ShareX Insights
- 「CRITICAL PROCESS DIED」というWindows 10停止コードの原因分析と解決法
- Best Practices for Securely Accessing Torrent Files
- Choosing Between Performance Titans: An In-Depth Analysis of M3 vs M1 MacBook Pro | Tech Experts Weigh In
- Creating & Editing HD Videos Using Built-In Tools in Windows 10: Tutorial
- Effortless Image Sharing Between iOS and Android: Mastering the Samsung Shared Album App for iPhone Users with Four Essential Methods
- El Optimo Programa Gratis Para Reemplazar Microsoft SyncToy en Windows 11/8/7: Una Guía De Alternativas Superiores
- Enhance Your Device Connectivity: Download the Newest Realtek Bluetooth Drivers for Win11 and Win10 Enthusiasts
- How to Set Up Automatic Backup on Shutdown for Your PC with Windows 11, 10, 8 and 7
- Migrating Windows Server 2 003 Onto a Solid State Drive - Step by Step Guide
- Step-by-Step Fixes for When Minecraft Says Your Game Drivers Need an Update
- Step-by-Step Guide: Turning Off Website Notifications Across Chrome, Firefox and Edge Browsers
- Troubleshooting Android Devices: Solutions When Your Phone Won't Charge
- Ultimate Chuckles and Pixels Suite
- Wiederherstellung Geschlossener PowerPoint-Dokumente Unter Windows - Schritt Für Schritt
- Title: Troubleshooting Guide: What to Do When Your PC Ignores New Hardware Components - Expert Tips From YL Computing & Software
- Author: Charles
- Created at : 2025-03-01 01:32:16
- Updated at : 2025-03-04 03:34:54
- Link: https://win-awesome.techidaily.com/troubleshooting-guide-what-to-do-when-your-pc-ignores-new-hardware-components-expert-tips-from-yl-computing-and-software/
- License: This work is licensed under CC BY-NC-SA 4.0.