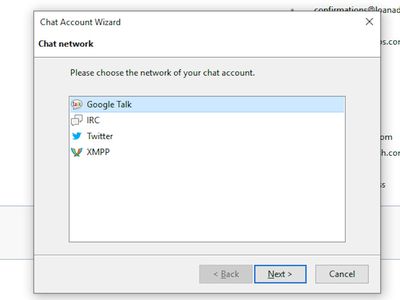
Troubleshooting Your Non-Functional Printer: Expert Insights From YL Computing

[\Frac{b}{6} = 9 \
The Windows 10 display settings allow you to change the appearance of your desktop and customize it to your liking. There are many different display settings you can adjust, from adjusting the brightness of your screen to choosing the size of text and icons on your monitor. Here is a step-by-step guide on how to adjust your Windows 10 display settings.
1. Find the Start button located at the bottom left corner of your screen. Click on the Start button and then select Settings.
2. In the Settings window, click on System.
3. On the left side of the window, click on Display. This will open up the display settings options.
4. You can adjust the brightness of your screen by using the slider located at the top of the page. You can also change the scaling of your screen by selecting one of the preset sizes or manually adjusting the slider.
5. To adjust the size of text and icons on your monitor, scroll down to the Scale and layout section. Here you can choose between the recommended size and manually entering a custom size. Once you have chosen the size you would like, click the Apply button to save your changes.
6. You can also adjust the orientation of your display by clicking the dropdown menu located under Orientation. You have the options to choose between landscape, portrait, and rotated.
7. Next, scroll down to the Multiple displays section. Here you can choose to extend your display or duplicate it onto another monitor.
8. Finally, scroll down to the Advanced display settings section. Here you can find more advanced display settings such as resolution and color depth.
By making these adjustments to your Windows 10 display settings, you can customize your desktop to fit your personal preference. Additionally, these settings can help improve the clarity of your monitor for a better viewing experience.
Post navigation
What type of maintenance tasks should I be performing on my PC to keep it running efficiently?
What is the best way to clean my computer’s registry?
Also read:
- [New] FB Chronicles Merging Music and Memories for 2024
- [Updated] How to Make Fortnite Thumbnail in 30 Seconds for 2024
- 解決 Acronis 資料备份圖書館備份失敗問題 - 修復方法指南
- Alternatives and How-To's for Crafting a Windows N10 UEFI Boot Flash Drive with Rufus Tutorial
- Exploring SmartScreen Technology in Windows Defender – To Disable or Not to Disable?
- Hassle-Free Ways to Remove FRP Lock from Motorola Moto G73 5G Phones with/without a PC
- In 2024, Foremost Suggestions Premium iPhone Tone Makers
- Resolving Elevated CPU Consumption in System Idle Process: A Comprehensive Guide
- Revive Your Feed: 10 Steps to Get Facebook Videos Rolling
- Ricostruisci Il Tuo Lavoro Perso! 7 Metodi per Ripristinare I File Cancellati Su Windows N.
- Safe Steps to Revert From iOS 14 Back to iOS 13: A Comprehensive Guide to Preserve Your Files
- Three Proven Techniques for Initiating Recovery Mode on Windows Server 2016
- Top 10 Free Templates for Engaging Presentations and Slideshows for 2024
- Title: Troubleshooting Your Non-Functional Printer: Expert Insights From YL Computing
- Author: Charles
- Created at : 2025-02-26 00:20:49
- Updated at : 2025-03-04 03:00:10
- Link: https://win-awesome.techidaily.com/troubleshooting-your-non-functional-printer-expert-insights-from-yl-computing/
- License: This work is licensed under CC BY-NC-SA 4.0.