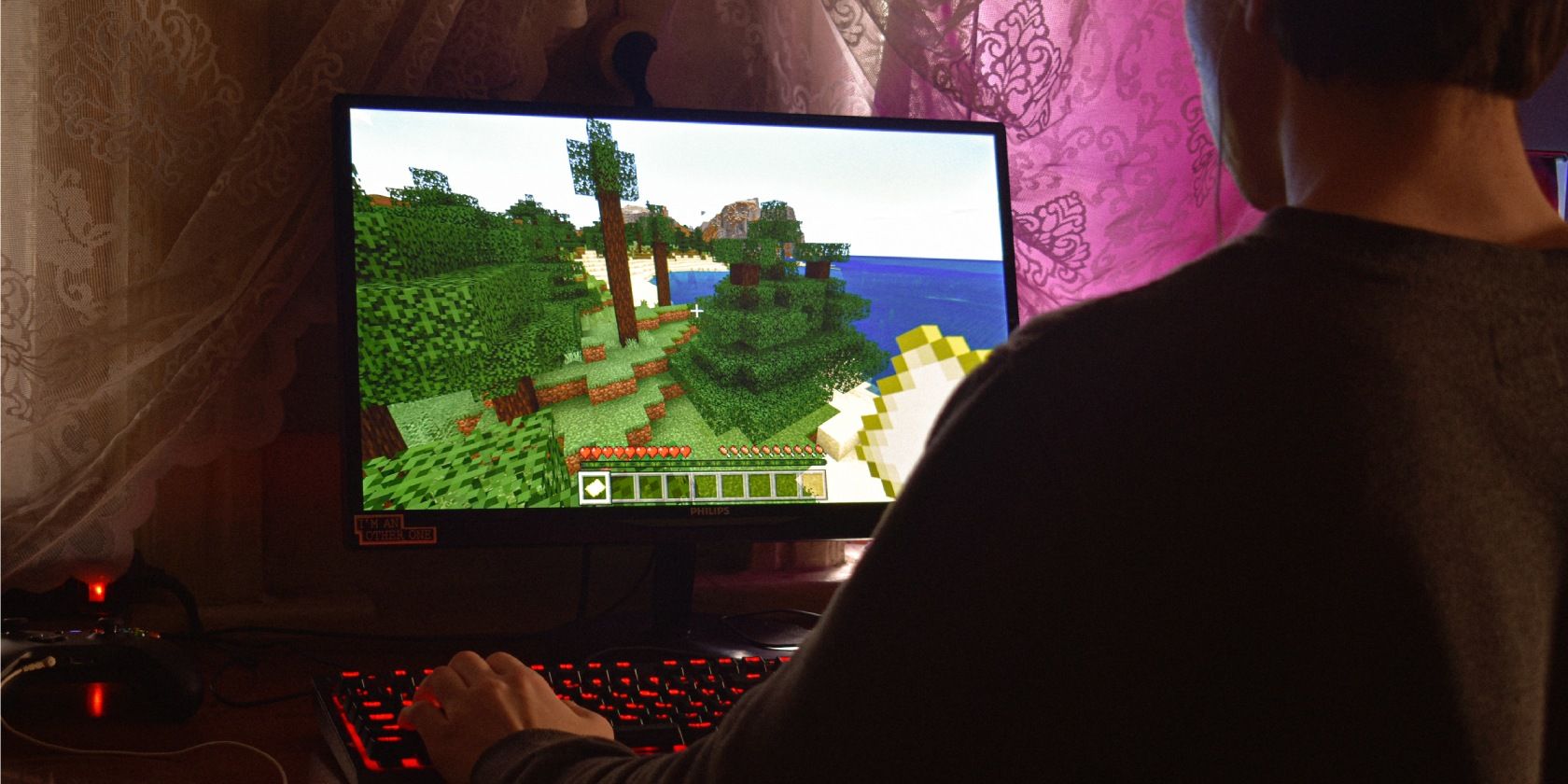
Understanding Windows Defender in Windows 10: A Comprehensive Guide by YL Computing

[B = 54 \
The Windows 10 display settings allow you to change the appearance of your desktop and customize it to your liking. There are many different display settings you can adjust, from adjusting the brightness of your screen to choosing the size of text and icons on your monitor. Here is a step-by-step guide on how to adjust your Windows 10 display settings.
1. Find the Start button located at the bottom left corner of your screen. Click on the Start button and then select Settings.
2. In the Settings window, click on System.
3. On the left side of the window, click on Display. This will open up the display settings options.
4. You can adjust the brightness of your screen by using the slider located at the top of the page. You can also change the scaling of your screen by selecting one of the preset sizes or manually adjusting the slider.
5. To adjust the size of text and icons on your monitor, scroll down to the Scale and layout section. Here you can choose between the recommended size and manually entering a custom size. Once you have chosen the size you would like, click the Apply button to save your changes.
6. You can also adjust the orientation of your display by clicking the dropdown menu located under Orientation. You have the options to choose between landscape, portrait, and rotated.
7. Next, scroll down to the Multiple displays section. Here you can choose to extend your display or duplicate it onto another monitor.
8. Finally, scroll down to the Advanced display settings section. Here you can find more advanced display settings such as resolution and color depth.
By making these adjustments to your Windows 10 display settings, you can customize your desktop to fit your personal preference. Additionally, these settings can help improve the clarity of your monitor for a better viewing experience.
Post navigation
What type of maintenance tasks should I be performing on my PC to keep it running efficiently?
What is the best way to clean my computer’s registry?
Also read:
- [New] Best Fusion of Cost-Effective and Premium Video Collage for Android Devices
- [New] In 2024, Seamless SRT & MP4 Fusion – The Ultimate Guide
- [New] Unraveling Virtual Reality's Interactive Gear
- 无技能操作:如何快速复制计算机SSD到外置存储设备
- Auditory Archetypes Premier Soundbites in Google’s Playlist for 2024
- Complete Guide: Backing Up & Restoring Your OneNote Notebooks on Windows 10
- Fixen Sie Das Problem: Ihr iPad Und iPhone AirDrop-Funktion Läuft Nicht Ordnungsgemäß
- Grundlegende Techniken Für Das Erzeugen Von Windows 11 Systemabbildern (2 Möglichkeiten)
- How to Hard Reset Honor X50i Without Password | Dr.fone
- In 2024, Follower Erosion How to Spot It on Insta
- In 2024, How does the stardust trade cost In pokemon go On Oppo A2? | Dr.fone
- In 2024, Tints, Shades & Tones Practical Application in Art
- Lösungsansätze Zur Behandlung Von 'Datei in Gebrauch' Fehlern in Windows 10 - Tipps & Techniken
- Missing Pages? Here's What You Need To Know About 'Page Not Found'
- SSDへOSを移行するためのHDDからのクローン作成ガイド:効率的なストレージアップグレード手順
- Top 25 Unbeatable Christmas Tablet Offers: Hunt with ZDNet
- Title: Understanding Windows Defender in Windows 10: A Comprehensive Guide by YL Computing
- Author: Charles
- Created at : 2025-03-02 20:45:51
- Updated at : 2025-03-03 19:42:54
- Link: https://win-awesome.techidaily.com/understanding-windows-defender-in-windows-10-a-comprehensive-guide-by-yl-computing/
- License: This work is licensed under CC BY-NC-SA 4.0.