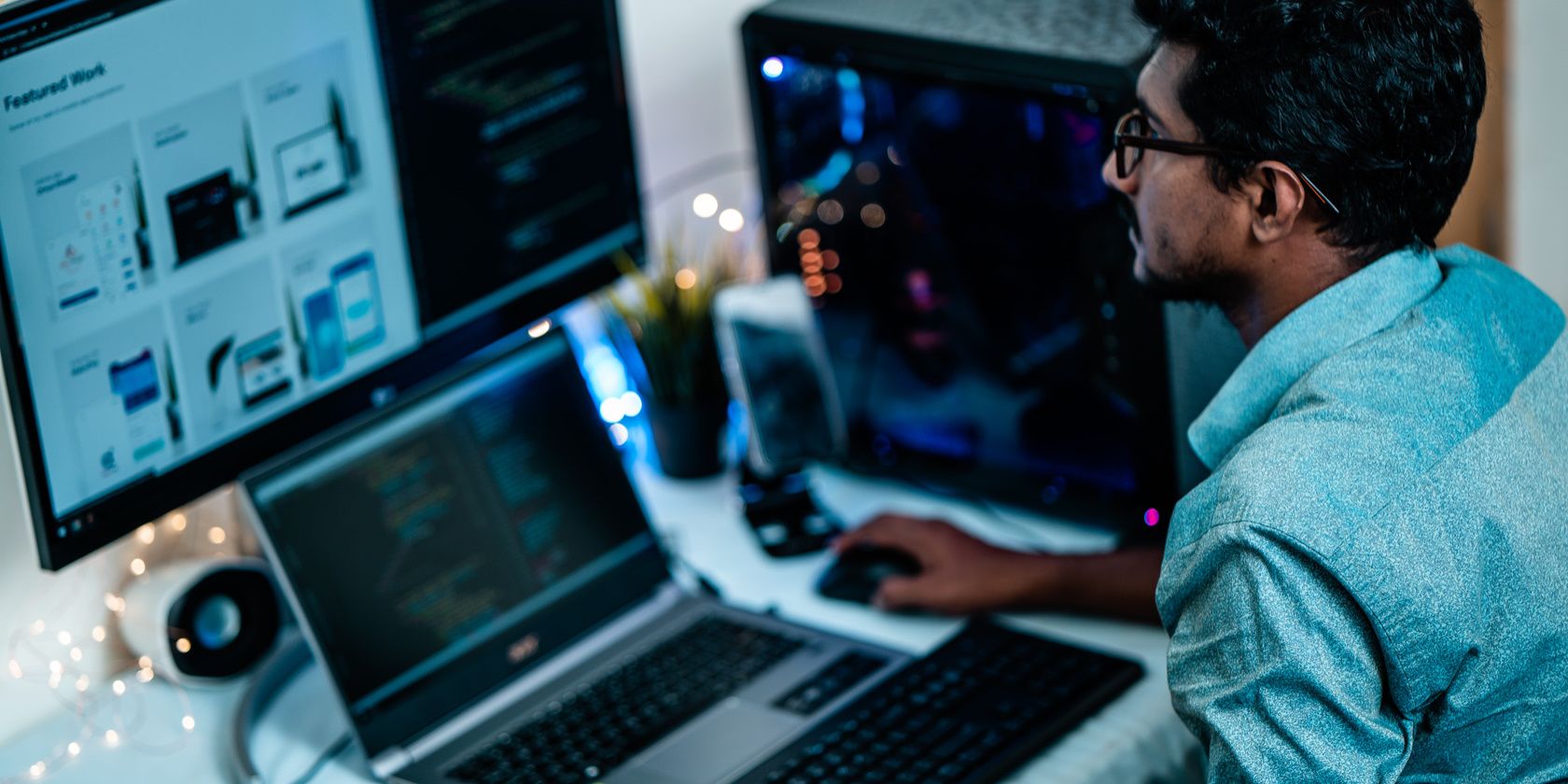
YL Computing Insights: Master the Art of Finding Documents Quickly on Windows or Mac

[6 \Times \Frac{b}{6} = 9 \Times 6 \
The Windows 10 display settings allow you to change the appearance of your desktop and customize it to your liking. There are many different display settings you can adjust, from adjusting the brightness of your screen to choosing the size of text and icons on your monitor. Here is a step-by-step guide on how to adjust your Windows 10 display settings.
1. Find the Start button located at the bottom left corner of your screen. Click on the Start button and then select Settings.
2. In the Settings window, click on System.
3. On the left side of the window, click on Display. This will open up the display settings options.
4. You can adjust the brightness of your screen by using the slider located at the top of the page. You can also change the scaling of your screen by selecting one of the preset sizes or manually adjusting the slider.
5. To adjust the size of text and icons on your monitor, scroll down to the Scale and layout section. Here you can choose between the recommended size and manually entering a custom size. Once you have chosen the size you would like, click the Apply button to save your changes.
6. You can also adjust the orientation of your display by clicking the dropdown menu located under Orientation. You have the options to choose between landscape, portrait, and rotated.
7. Next, scroll down to the Multiple displays section. Here you can choose to extend your display or duplicate it onto another monitor.
8. Finally, scroll down to the Advanced display settings section. Here you can find more advanced display settings such as resolution and color depth.
By making these adjustments to your Windows 10 display settings, you can customize your desktop to fit your personal preference. Additionally, these settings can help improve the clarity of your monitor for a better viewing experience.
Post navigation
What type of maintenance tasks should I be performing on my PC to keep it running efficiently?
What is the best way to clean my computer’s registry?
Also read:
- [Updated] Blueprint of Unique Recording Gadgets
- [Updated] Illuminating Photography with Dynamic Mosaic Creations
- [Updated] In 2024, Pinpointing the Perfect Stream Tagline for You on TikTok
- Free & Unlimited: A Complete Guide to Saving Video Clips From Yahoo Messenger Chats Effortlessly
- In 2024, Fascinating Film Categories to Lure Viewers
- In 2024, Framing the Frame Top Camera Techniques for Visuals
- In 2024, Navigating Through the Best PC VR Headset Lineup of 2023
- Mastering the Art of Creative Destruction in PC Gaming
- New In 2024, Top 10 Video Editing Online Makers Is Worth Your Attention
- Recover lost data from Motorola Moto G04
- Step-by-Step Guide: Converting Your MOV Files Into Compatible AVI Format
- Streamline Your Graphic Design Workflow Using Canva + ChatGPT
- Swift Techniques for Converting SWF Soundtracks to MP3: Accessible Across Any Mobile Gadget
- Top 3 PDF Reader Apps in 2020: Your Ultimate Guide for Reading PDFs on iPad
- Ultimate Guide: How to Safely Download and Transfer Your Favorite YouTube Songs Onto a Compact Disc
- Ultimate Step-by-Step Tutorial on Using ApowerCompress Features
- Title: YL Computing Insights: Master the Art of Finding Documents Quickly on Windows or Mac
- Author: Charles
- Created at : 2025-03-03 00:59:20
- Updated at : 2025-03-03 19:40:14
- Link: https://win-awesome.techidaily.com/yl-computing-insights-master-the-art-of-finding-documents-quickly-on-windows-or-mac/
- License: This work is licensed under CC BY-NC-SA 4.0.