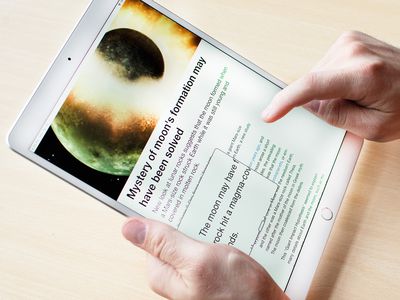
YL Software Tutorial: Adjusting and Personalizing Your Mouse Configuration Effortlessly

Mastering Display Customization on Windows [Student]: What Is the Value of (B ) if It Satisfies the Equation (\Frac{b}{6} = 9 )?
The Windows 10 display settings allow you to change the appearance of your desktop and customize it to your liking. There are many different display settings you can adjust, from adjusting the brightness of your screen to choosing the size of text and icons on your monitor. Here is a step-by-step guide on how to adjust your Windows 10 display settings.
1. Find the Start button located at the bottom left corner of your screen. Click on the Start button and then select Settings.
2. In the Settings window, click on System.
3. On the left side of the window, click on Display. This will open up the display settings options.
4. You can adjust the brightness of your screen by using the slider located at the top of the page. You can also change the scaling of your screen by selecting one of the preset sizes or manually adjusting the slider.
5. To adjust the size of text and icons on your monitor, scroll down to the Scale and layout section. Here you can choose between the recommended size and manually entering a custom size. Once you have chosen the size you would like, click the Apply button to save your changes.
6. You can also adjust the orientation of your display by clicking the dropdown menu located under Orientation. You have the options to choose between landscape, portrait, and rotated.
7. Next, scroll down to the Multiple displays section. Here you can choose to extend your display or duplicate it onto another monitor.
8. Finally, scroll down to the Advanced display settings section. Here you can find more advanced display settings such as resolution and color depth.
By making these adjustments to your Windows 10 display settings, you can customize your desktop to fit your personal preference. Additionally, these settings can help improve the clarity of your monitor for a better viewing experience.
Post navigation
What type of maintenance tasks should I be performing on my PC to keep it running efficiently?
What is the best way to clean my computer’s registry?
Also read:
- [Updated] Prime 10 Editors Seamless Image Transformation Pro for 2024
- 「データバックアップのためのClonezillaディスク間クローンマニュアル - 他の選択肢を含む」
- 19 Effective Solutions to Resolve Netflix Issues on Your LG Television
- 完全自動でHDDをCD/DVDに安全に移行する方法
- All Must-Knows to Use Fake GPS GO Location Spoofer On Lava Yuva 2 Pro | Dr.fone
- Asus Launches the Pioneering ROG NUC Desktop PC with High-End Specs Including Core Ultra 9 Processors and RTX 4070 Graphics From $1,629
- Boosting Performance by Switching to an SSD: A Guide for Windows Users
- Game On with These Strategies to Improve PS4
- Guide Complet Pour Dépanner Une Application Windows Non-Réactive: Techniques Et Conseils Pratiques
- Mastering Data Resilience on Windows Server 2019: Techniques for Efficient Disk-Free Restoration Processes
- No Audio Post-Windows 11 Upgrade? Quick Fixes Inside!
- Secure Specified Folders in Windows 11: Top 2 Methods
- Unleash Your Creativity The Best Online Stop Motion Animation Studios for 2024
- Title: YL Software Tutorial: Adjusting and Personalizing Your Mouse Configuration Effortlessly
- Author: Charles
- Created at : 2025-03-02 18:14:21
- Updated at : 2025-03-04 03:03:59
- Link: https://win-awesome.techidaily.com/yl-software-tutorial-adjusting-and-personalizing-your-mouse-configuration-effortlessly/
- License: This work is licensed under CC BY-NC-SA 4.0.